1. Настройка Api Monster
1.1 Установите приложение ApiMonster в Bitrix24
Если у вас облачная версия битрикса на домене bitrix24.ru, то установите приложение apimonster отсюда – https://www.bitrix24.ru/apps/?app=usc.apimonster
Если у вас коробочная версия битрикса, то слева, в разделе “Приложения“, найдите приложение apimonster и установите его. Пример ссылки на раздел в битриксе: crm.example.com/marketplace/.
1.2 Перейдите в раздел “Подключения”
И нажмите “Добавить подключение”.
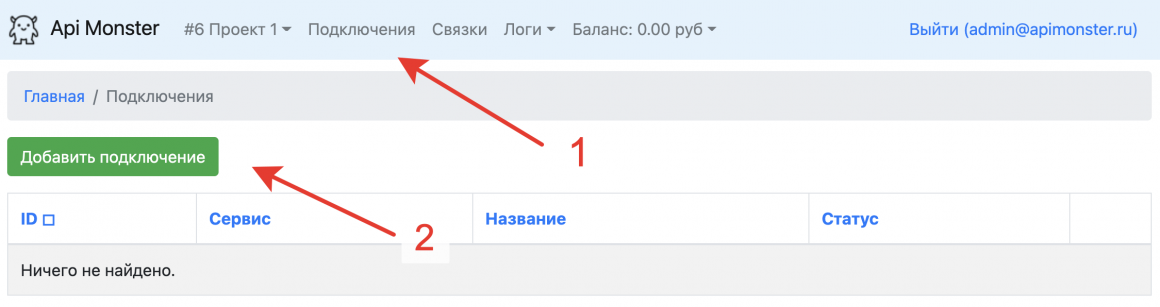
1.3 Выберите сервис “Bitrix24”
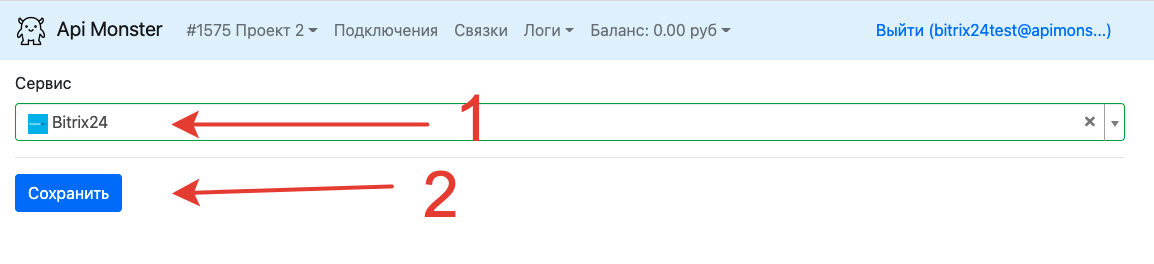
И нажмите Cохранить.
1.4 Введите название подключения и ваш домен из Битрикс24
И нажмите “Создать”.
Название не на что не влияет, нужно для удобства идентификации подключения в общем списке.
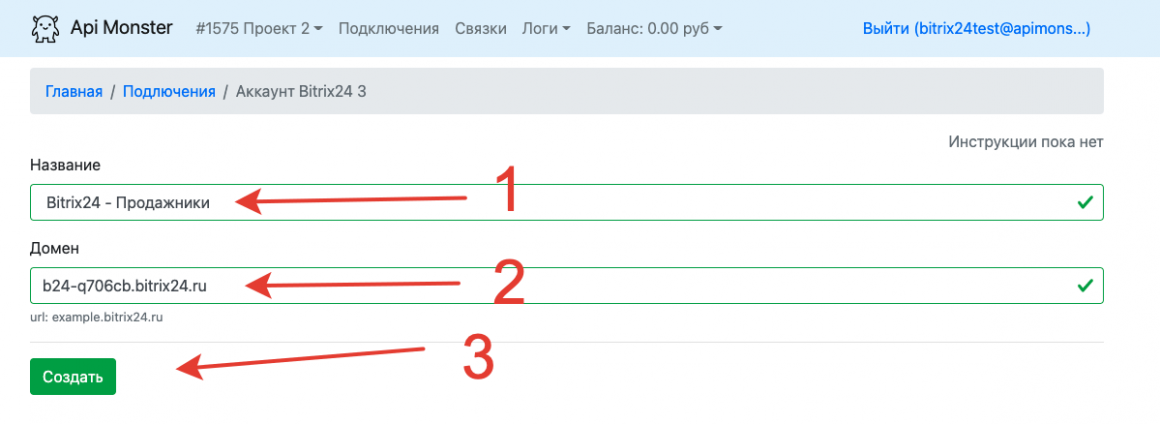
1.5 Получите ссылку для вебхука
Данную ссылку нужно использовать при настройке внутри Bitrix24.
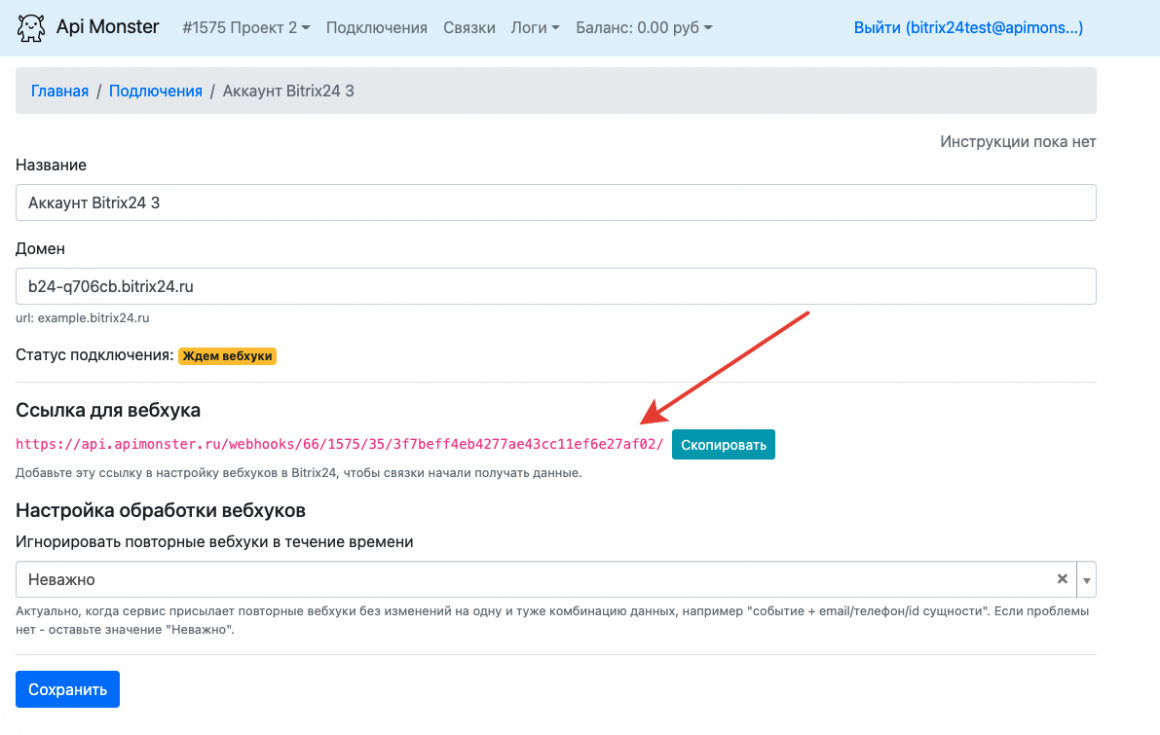
2. Настройка Bitrix24
2.1 Откройте раздел Разработчикам/Готовые сценарии/Другое
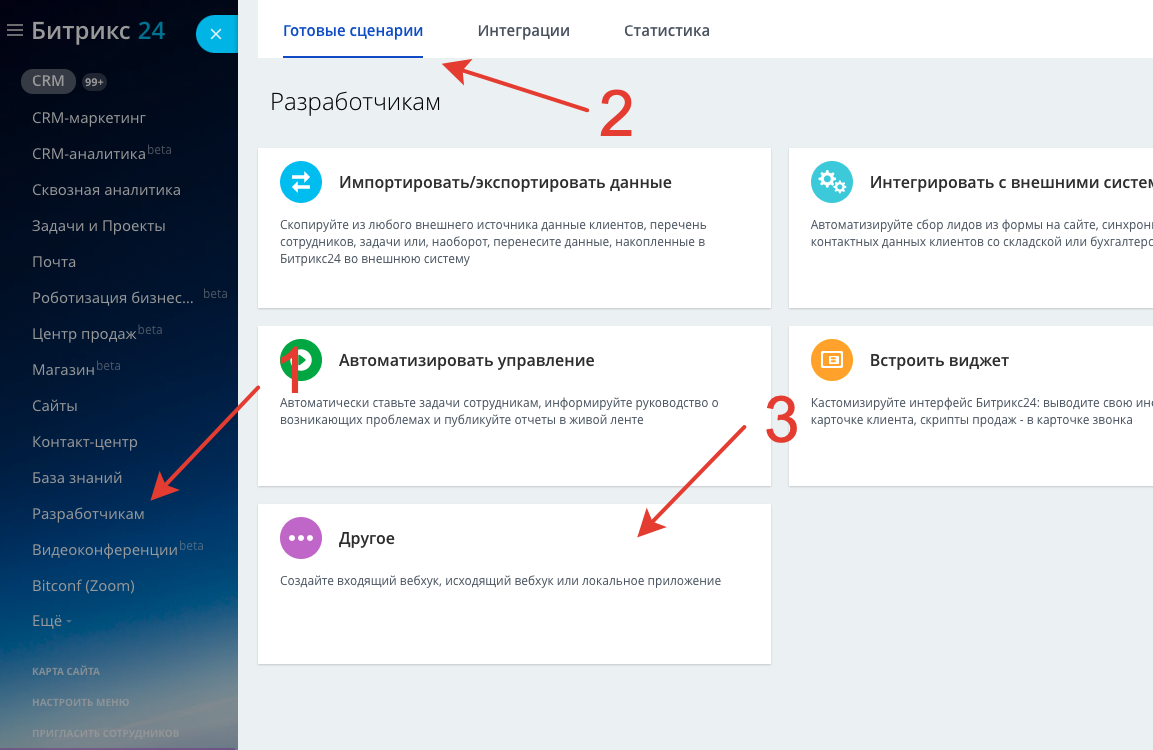
2.2 Перейдите в раздел Исходящий вебхук

2.3 Настройте исходящий вебхук
Укажите ссылку, полученную в пункте 1.5
Укажите события:
- Создание лида (ONCRMLEADADD)
- Обновление лида (ONCRMLEADUPDATE)
- Удаление лида (ONCRMLEADDELETE)
- Создание сделки (ONCRMDEALADD)
- Обновление сделки (ONCRMDEALUPDATE)
- Удаление сделки (ONCRMDEALDELETE)
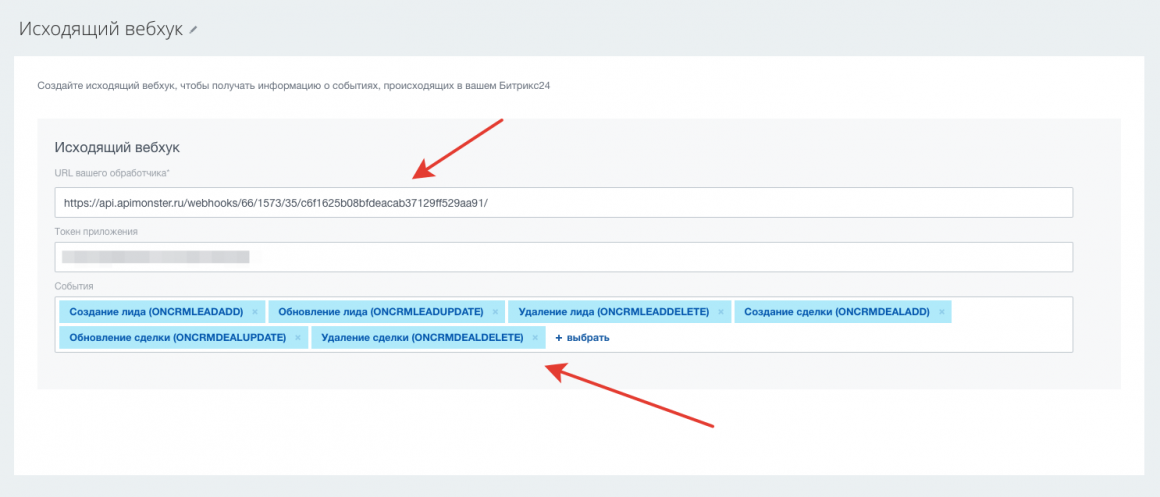
2.4 Проверка
Создайте в Bitrix24 тестовый лид или сделку, чтобы ушел вебхук.
Если вы все сделали правильно, статус подключения измениться на “Все работает“.
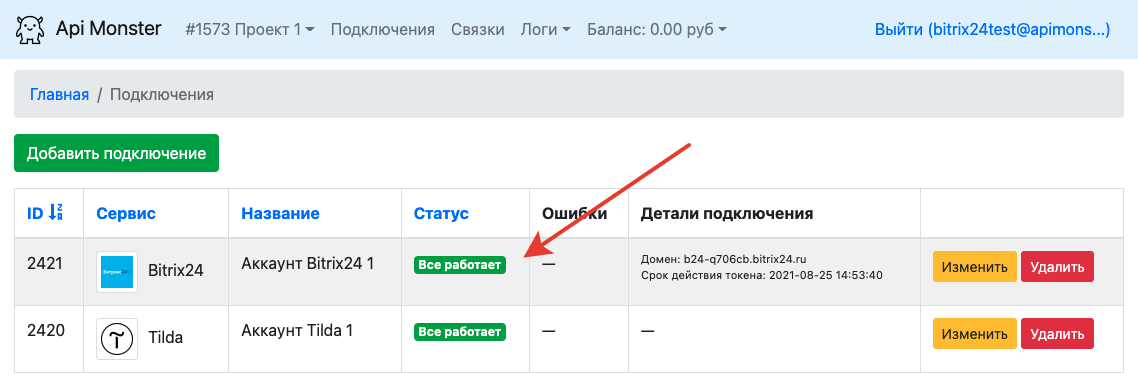
2.5 Настройка полей для загрузки файлов
Если вам нужно с формы на сайте прикрепить файл к лиду или сделке через захватчик форм, то нужно создать отдельное поле с типом “Файл”.
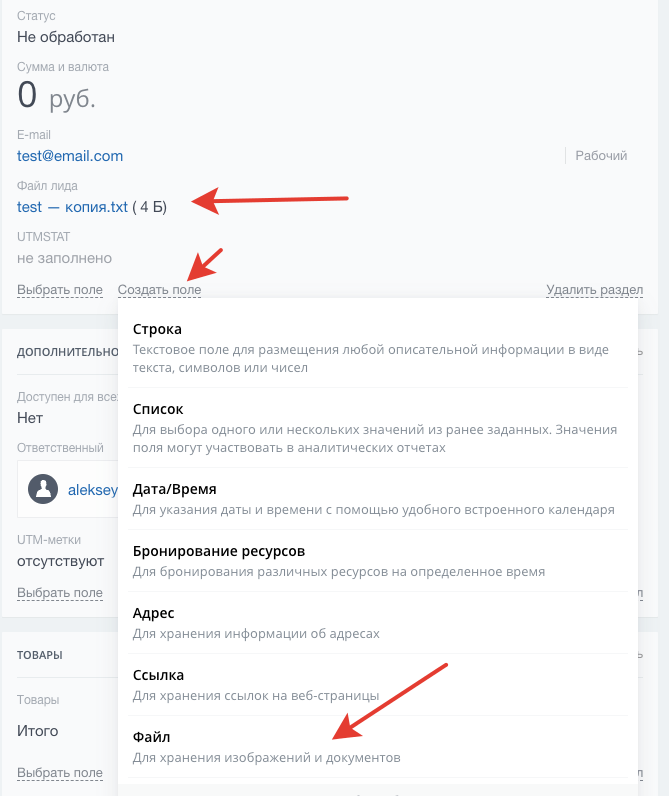
В настройках связок загружать файлы только в поля битрикса с типом "Файл", загрузка файла в поля другого типа работать не будет.
3. Настройка связок
Принцип настройки связок смотрите в этой статье.