1. Настройка Wazzup24
1.1 Получение ключ API в Wazzup24
Создайте канал и в разделе “Интеграция с CRM” получите ключ.
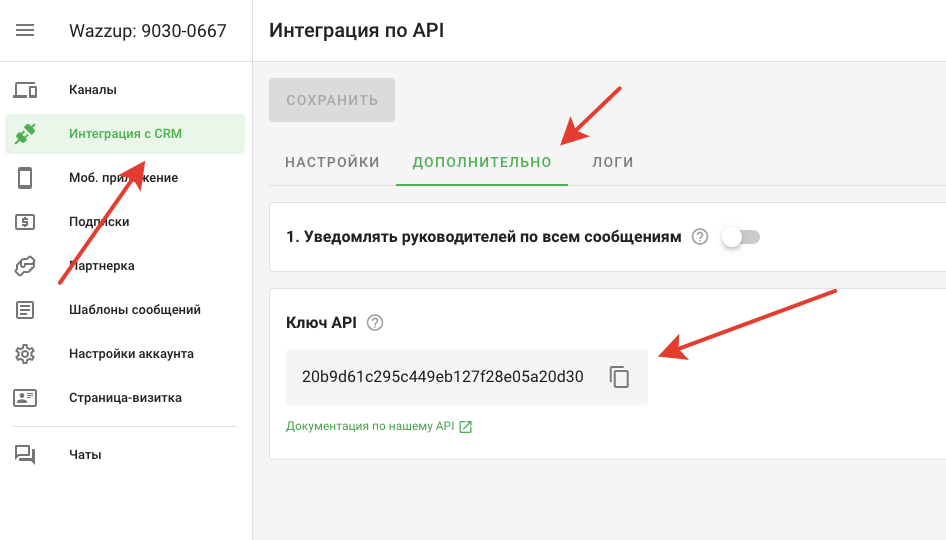
1.2 Получение Id канала (UUID)
Заходим в настройки канала
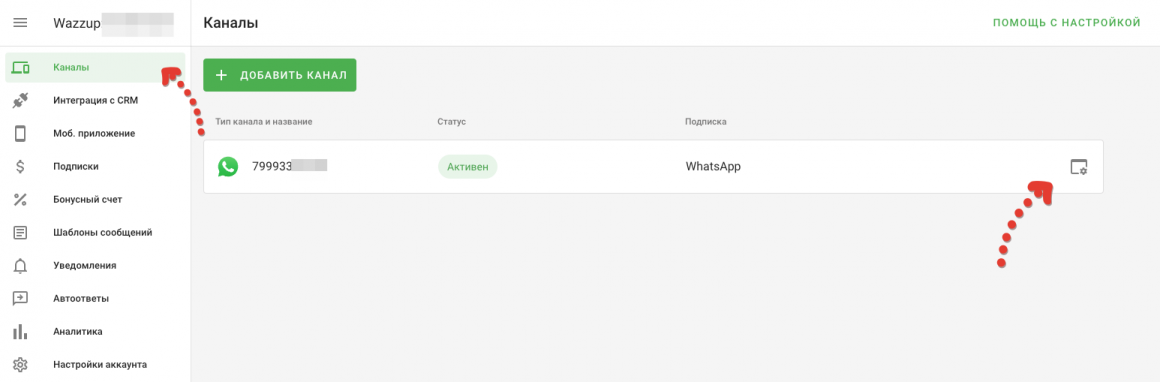
Берем из URL
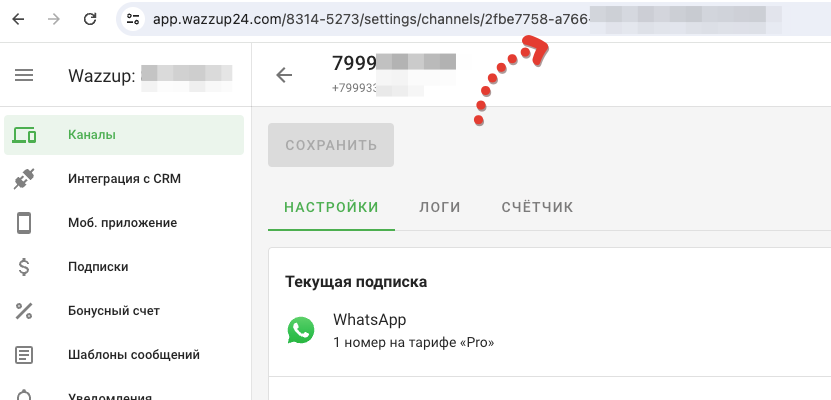
2. Настройка Api Monster
2.1 Перейдите в раздел “Подключения”
И нажмите “Добавить подключение”.
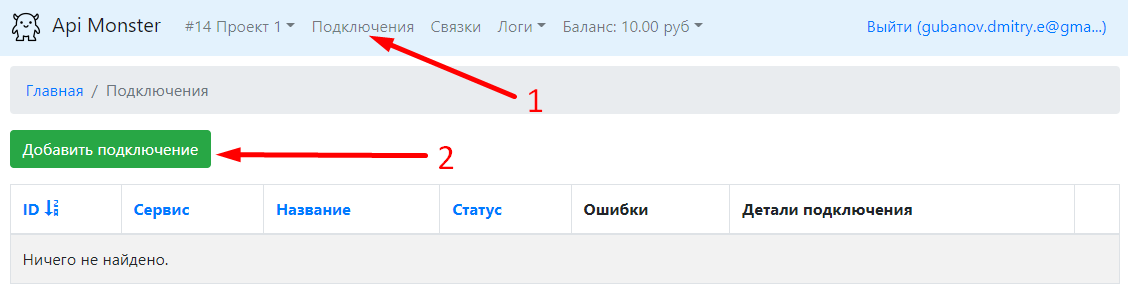
2.2 Выберите сервис “Wazzup 24”
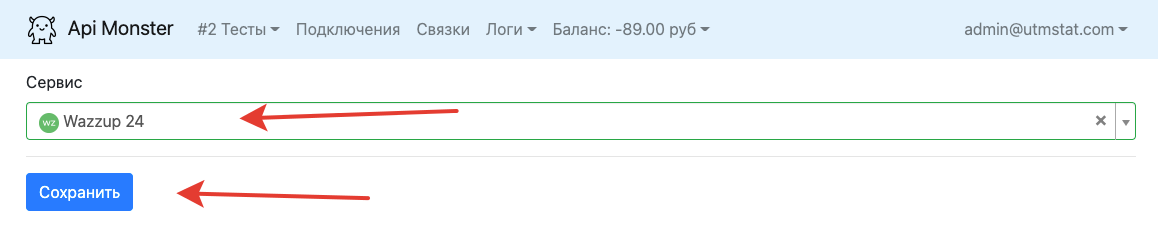
И нажмите Cохранить.
2.3 Введите название подключения и ключ API
И нажмите “Создать”.
Название не на что не влияет, нужно для удобства идентификации подключения в общем списке.
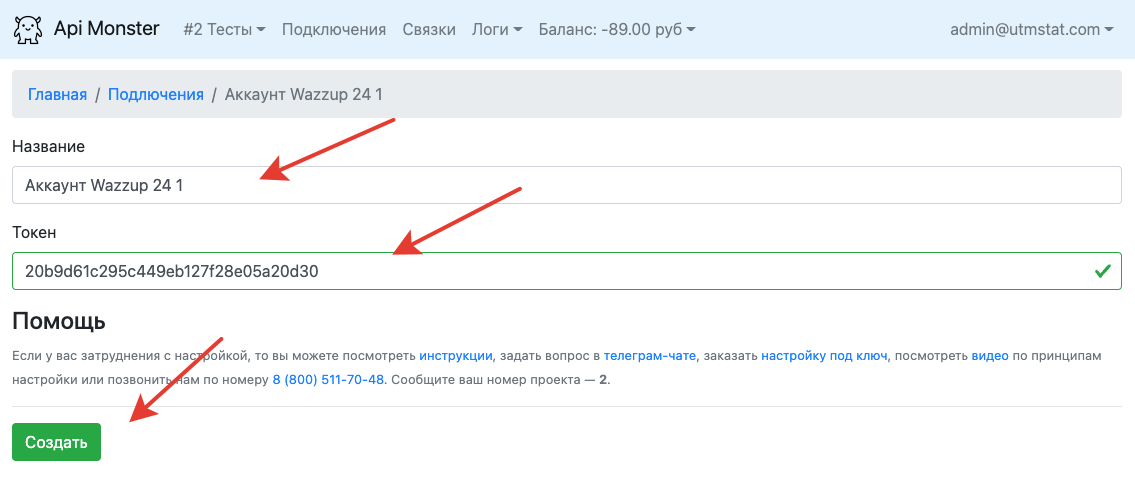
2.4 Проверка
Если все сделано правильно, статус будет желтым.
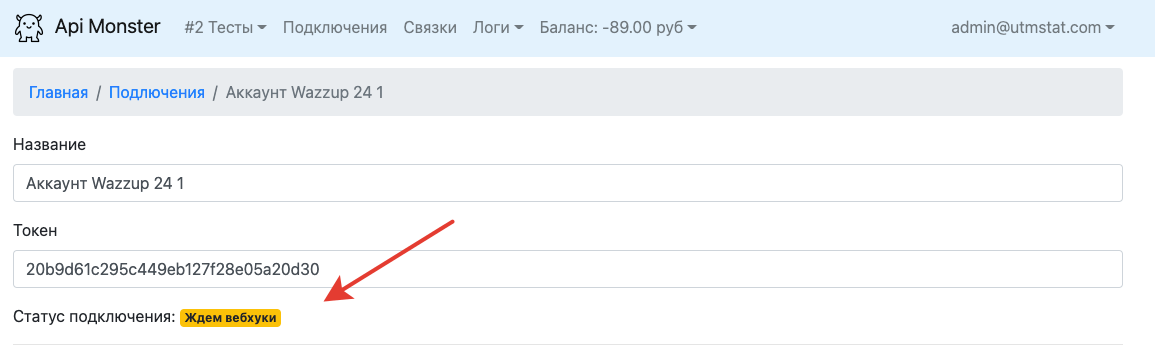
2. Настройка связок
Принцип настройки связок смотрите в этой статье.